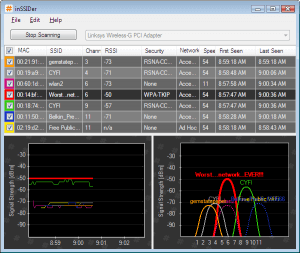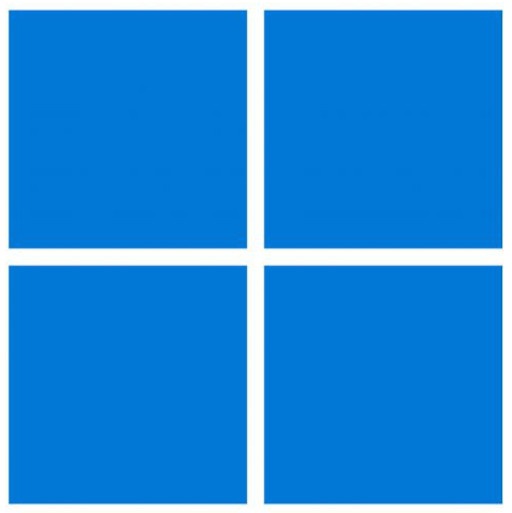
Das kostenlose Tool AdwCleaner verspricht unerwünschte Adware, Toolbars und Hijacker vom PC zu entfernen.
(Zusätzlich empfehle ich, auch das Kaspersky Virus Removal Tool und Malwarebytes Anti-Malware durchlaufen zu lassen!)
Der Adwcleaner (kurz für Adwarecleaner) säubert Ihren PC und den Browser. Wer viel aus dem Internet herunterlädt, kennt das Problem: das System müllt sich immer weiter zu, die Performance lässt mit der Zeit deutlich nach. Ein Programm wie der AdwCleaner kann da helfen.
Der Adwarecleaner entfernt Adware, Toolbars, Browser-Hijacker und andere unerwünschte Programme sicher aus Windows und installierten Browsern. Die Freeware besteht aus einem Such-Modus zur Analyse sowie der eigentlichen Bereinigungsfunktion.
Nach dem Start des AdwCleaner führen Sie einen Suchlauf durch. Im Anschluss öffnet sich ein Protokoll im TXT-Format, dem Sie alle gefundenen Treffer sortiert nach betroffenem Browser entnehmen können. Ein Klick auf den Löschen-Button entfernt die nervigen Zusatztools. Gegebenenfalls muss das System nach der Reinigung neu gestartet werden.
- Fazit:
AdwCleaner entfernt zuverlässig unerwünschte Adware und Programme vom Rechner. Dabei muss das Programm noch nicht einmal installiert werden, ein Klick auf die heruntergeladene EXE reicht zum Start. - Webseite & Download:
https://toolslib.net/downloads/viewdownload/1-adwcleaner/