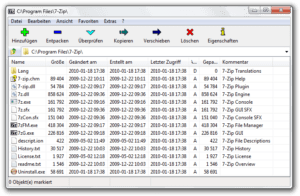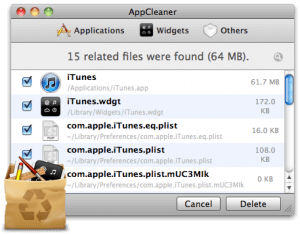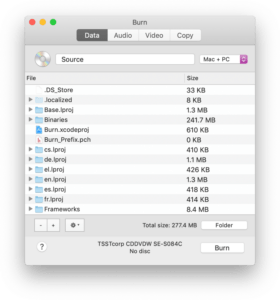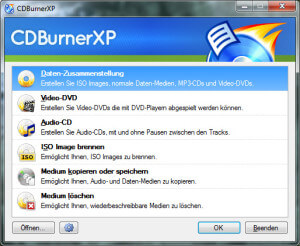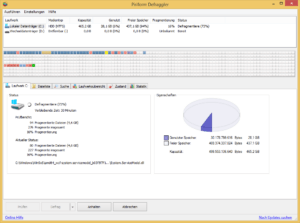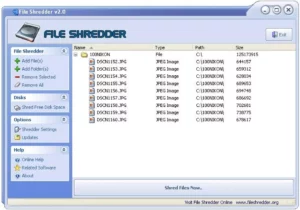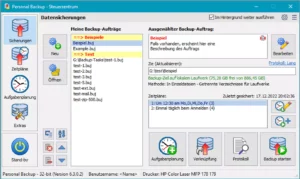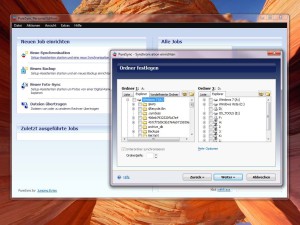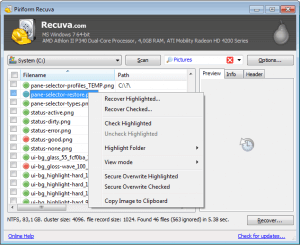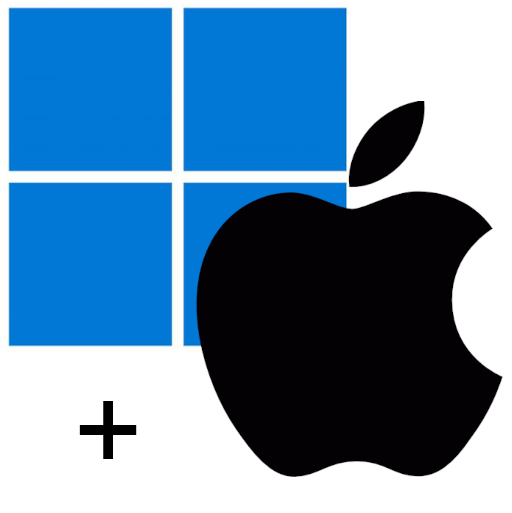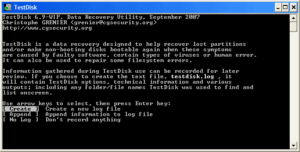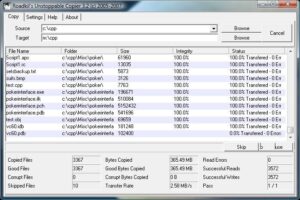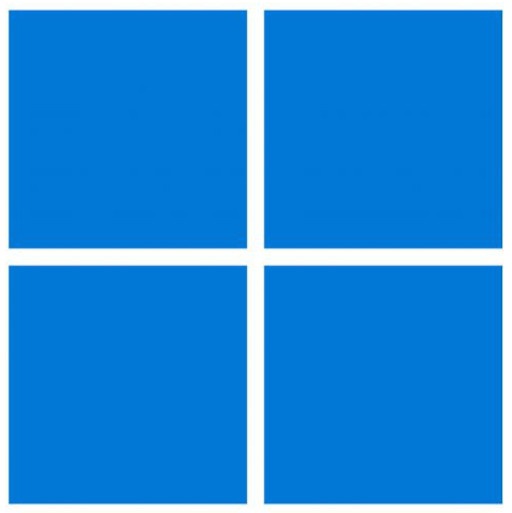
“7-Zip” ist eine gute Freeware zum komprimieren und entpacken von Dateien im Windows Umfeld
7-Zip unterstützt diverse Formate. Jedoch erreicht es die höchste Kompressions-Rate mit dem hauseigenen 7z-Format. Mit dem 7z-Format können Sie sogar selbstextrahierende Archive erstellen.
Das Tool integriert sich in das Windows Kontextmenü und als Plug-in für den FAR-Manager. Zusätzlich zur grafischen Oberfläche verfügt 7-Zip über eine mächtige Kommandozeilen-Version.
Hinweis: Die Freeware spricht über 60 Sprachen. Sie können die Oberfläche auf Deutsch stellen, indem Sie die Sprachdatei unter »Tools | Options | Language« auswählen.
Tipp: 7Zip funktioniert unter MacOS derzeit nur per Konsole. Einfacher geht es mit Keka.
Fazit: Die Open-Source-Software 7-Zip besticht durch zuverlässiges Arbeiten und Toleranz gegenüber vielen Formaten. Zusätzlich unterstützt das Programm das 7z-Format, welches anderen Pack-Dateien in Sachen Kompressionsrate um einiges überlegen ist.
- Webseite:
https://www.7-zip.de - Download:
https://www.7-zip.de/download.html